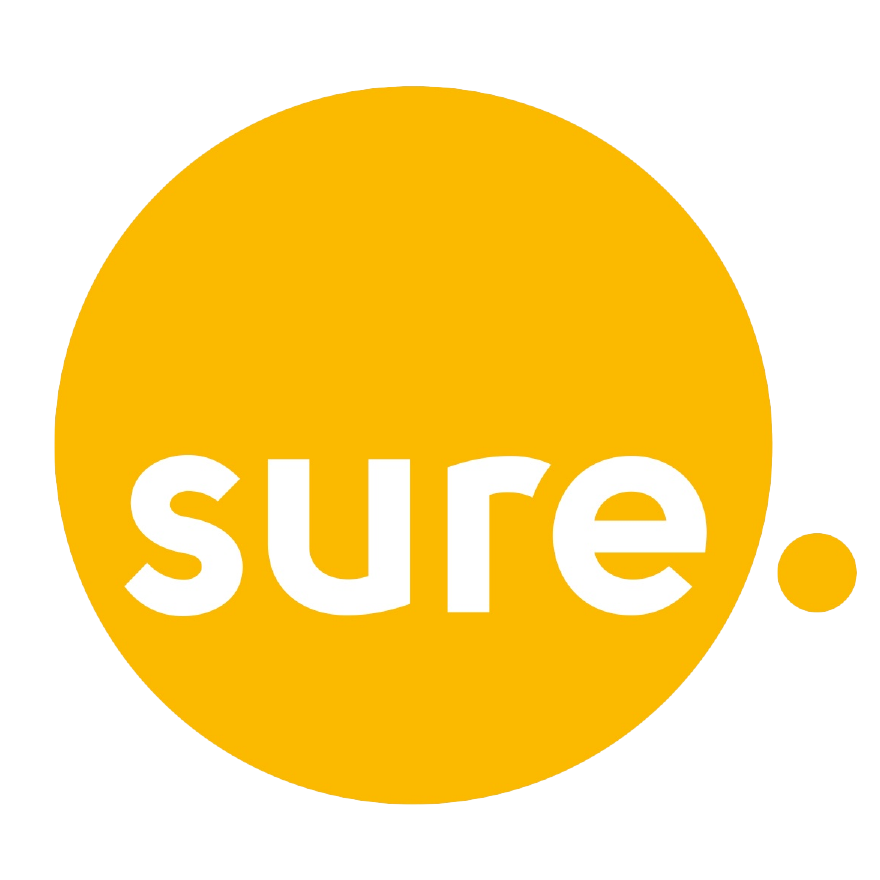Setting Up Your Account
Find all the information you need to set up your Sure broadband account here.
NOTICE: never press the recessed factory reset button on your modem or router as this clears the unit configuration back to factory defaults and will require reprogramming. If you are experiencing problems with your modem or router, it's best to simply power it off, wait a few seconds, then power it back on. A call-out charge will be applied for any customer visits where we find the unit has been reset to defaults.
ADSL Broadband Modem
If you are in Stanley, MPA or one of the major camp settlements, you'll likely be connected to the copper network and will connect to the network using a ADSL modem.
ADSL modems can be purchased from our shop or by contacting Customer Services. If you wish to purchase a modem from another supplier, please ensure that the modem supports the ADSL2+ protocol.
If you are setting up the modem yourself, please refer to the user manual that came with your equipment. Typically, you will need to setup the modem by connecting it to your computer using an Ethernet cable and visiting: http://192.168.1.1.
For most of our Zhone modems, the default login is admin/admin or admin/ADMIN. If the modem is one of the white Zhone modems (model no. 6519-W1), then the default login is admin/adminXXXXXX, where XXXXXX are the last six characters of the modem's serial number. The serial number of the modem can typically be found on the back or bottom of the modem.
You will need to enter in your broadband username and password, along with the following details:
- ATM PVC / VPI: 0
- ATM PVC / VCI: 38
- Mode: Routing
- Encapsulation: PPPoE
- Multiplexing: LLC/SNAP-BRIDGING
Use Network Assigned DNS servers and Default Gateway (automatic). For advanced networks, the details are as follows:
- DNS Primary: 80.73.216.250
- DNS Secondary: 80.73.216.251
The broadband username and password are unique to you and will be included with your welcome letter. If you forget your account details, please contact customer services during office hours.
Broadband Router (WiMax)
If you are in Camp on the WiMax system, you will need to purchase a Wi-Fi capable broadband router, which will usually be configured and tested for you during the installation of the service.
On the rear of the Linksys router, ensure the single port labelled "Internet" is connected to the socket on the wall, which in turn connects back to the outdoor WiMax equipment. The indicator light labelled "Internet" will illuminate when this connection is made successfully and the system is turned on. Your computer can then be connected with an Ethernet cable to one of the 4 LAN ports, or connected using Wi-Fi without a cable.
Typically you will need to configure the router by connecting it to your computer using an Ethernet cable in one of the 4 LAN ports and visiting: http://192.168.1.1. The default login is admin/admin.
- Under Setup -> Basic Setup:
- Internet Connection Type: PPPoE
- Keep Alive (on), Redial Period 30s.
The broadband username and password are unique to you and will be included with your welcome letter. If you forget your account details, please contact customer services during office hours.
Leave all other settings at default settings and press Save Settings.
Wi-Fi Key
If we configured the Wi-Fi feature on your modem/router, we will usually advise you of what the security key is for the device or leave the information affixed to the unit. The Wi-Fi key is configured onboard the modem/router itself and is unique to you. For security reasons, we will never keep a record of the key. If you forgot the key, you will either need to retrieve it from the device through the administration page, in which case you can refer to the user manual.
If you wish to change the Wi-Fi key on a modem or router you have purchased from us, you can refer to the following guides:
Changing the Wi-Fi Password on a TP-Link Modem
Changing the Wi-Fi Password on an ASUS Modem
Setting up an email account
Use the following details to set up your Horizon email account on your PC, tablet or smart phone:
|
Incoming mail server |
mail.horizon.co.fk |
(choose one option below) POP3: port 995 SSL/TLS IMAP: port 993 SSL/TLS |
|
Outgoing mail server (requires authentication) |
mail.horizon.co.fk |
(choose one option below) SMTP: port 587 STARTTLS or SSL/TLS SMTP: port 465 SSL/TLS |
Note: while ports 110 for POP3, 143 for IMAP and 25 for SMTP are available, we recommend not using these ports and switching to using the ports listed above.
Your username will be of the form: xxxx@horizon.co.fk, or if you have your own domain: xxxx@mydomain.co.fk. Note that the cwimail.fk email domain was retired on the 1st July 2013 and remaining users were moved to the horizon.co.fk domain.
The outgoing mail server DOES require authentication and should use the same details as the incoming mail server - this is normally an extra option to be enabled on most email clients.
If you have forgotten your username or password, please contact Customer Services during office hours.
Away from your home computer but have access to the internet? You can access your e-mail from any web browser using our secure web mail service: https://mail.horizon.co.fk
Don't have an email client on your computer? We recommend Mozilla Thunderbird.
A step by step guide for setting up Horizon email on an Apple iOS device can be found on the Apple iOS Email Account Setup page.
Remote Support
From time to time we may ask you to run Team Viewer by clicking on the links below:
ftp://ftp.sure.co.fk/software/TeamViewerQS.exe
ftp://ftp.sure.co.fk/software/teamviewer_11.0.57095_i386.deb