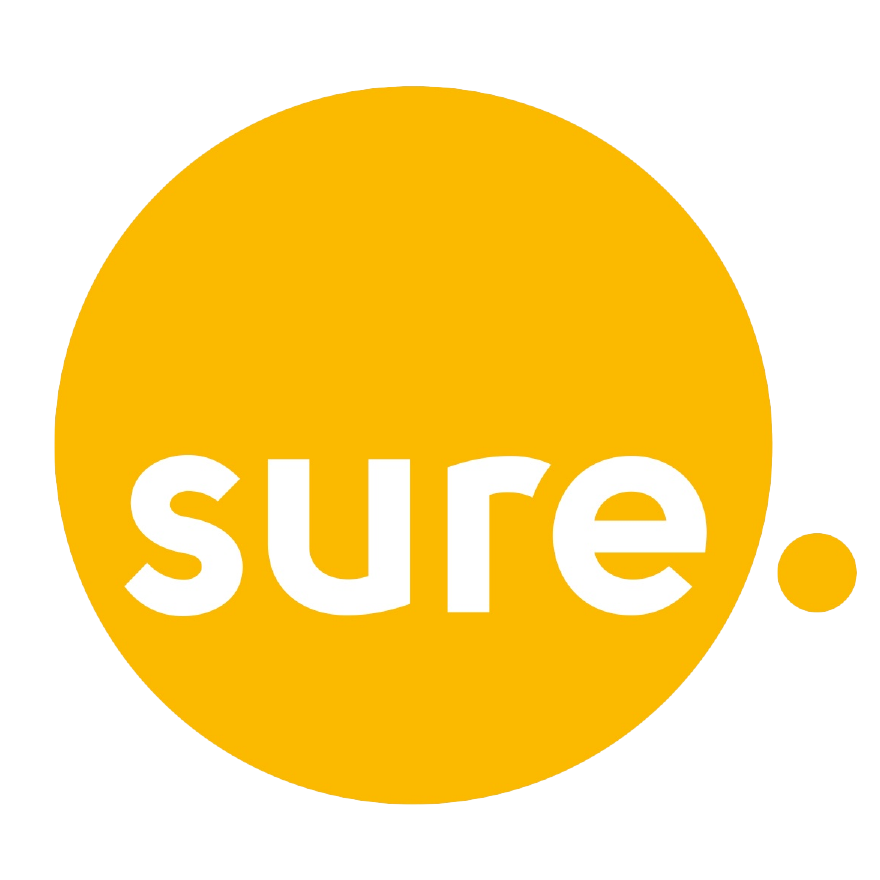Apple iOS Updates
Information about Apple iOS system updates to help you keep up to date with the latest Apps and operating system.
Apple iOS Updates
Check your settings for Apple iOS updates by following the steps here.
Apple updates often start automatically and can be considerably large in size, particularly if the update is performed through iTunes or the device hasn't been updated in some time.
For customers that don't wish to receive the update immediately and would prefer to make use of the free night time window between midnight and 6AM, please take the precaution of ensuring automatic updates are switched off. Switching off Wi-Fi will also prevent the update as this will disable Internet access on the device.
More information regarding Apple iOS can be found on the Apple (UK) iOS Site.
New Apple iPhone models
The new iPhone 14 models are available to order from our Shop. Visit our shop or pop into our shop at Stanley or MPA. For more information please contact Customer Services.
Updating via iTunes
If you have a single Apple device, updating from the device itself is usually smaller than updating via a computer with iTunes. iTunes will download the entire iOS image, whereas the device will only download the necessary update files.
However, if you have multiple devices of the same type & model to update, it may be beneficial to download via iTunes as the iOS image will remain cached once downloaded. Unfortunately, iOS images differ between different device types and models.
Future incremental updates (point releases)
When the device performs a major update (e.g. iOS 11 to iOS 12), it downloads the full image for the newer iOS version which can be over 1 GB in size. In contrast, when the device performs an incremental update or point release (e.g. iOS 12.2 to iOS 12.3), the update is smaller in comparison.
We recommend, if the device has already downloaded the major update, to install it as soon as possible. The device may download the major update again if it has not been installed before a new incremental update is released.
Note: the screenshots below were taken using an iPhone12 running iOS 16.1. The screens and options shown may differ for other versions of iOS and other models and iPhone or iPad.
How to check your current iOS version
The current version of iOS running on your device can be found under the Settings screen as follows:
How to switch off automatic updates
Automatic updates are configured from the Settings app as follows:
After finishing an update
Once an update has finished installing, please ensure iCloud and other automatic update settings are disabled as they may become re-enabled during the update.
Also, be aware that the device may try to complete the update by automatically updating its built-in apps (Siri, Safari, Mail, etc.). This will occur while the device is charging and connected to the Wi-Fi, which is mentioned in the Automatic Updates section of the Software Update page.
Switching off apps that use iCloud
There are several apps and services on an Apple device that may automatically backup to and download from the iCloud (Photos, iCloud Backup, iCloud Drive, etc.). You can turn off these apps from the iCloud section of the Settings app:
Switching off Automatic Downloads on Mobile Data
There are a number of apps on an Apple device that may automatically update or download while using mobile data (Music, Photos, TV, etc.). You can restrict access to mobile data for these apps from the Settings app:
Switching off Wi-Fi to prevent unplanned downloads
To completely ensure the device cannot download updates without your permission, say when the device is left unattended, temporarily switch off Wi-Fi via the Settings app:
Note: it is possible to turn off the Wi-Fi via the Control Centre. This can be accessed by sliding up from the bottom of the screen on older devices and sliding down from the top-right of the screen on newer devices. However, for devices running iOS 11 or later, the Control Centre will only turn off the Wi-Fi for a set period. Therefore, we recommended turning off the Wi-Fi via the Settings app.
Disclaimer:
These are recommendations only, it is your responsibility to manage your devices and monthly internet quota.
The company accepts no liability for downloads caused by customer premises equipment and any excess usage charges that may be incurred.
Please visit the Monitoring Your Data Usage page for more information on effectively managing your broadband account.